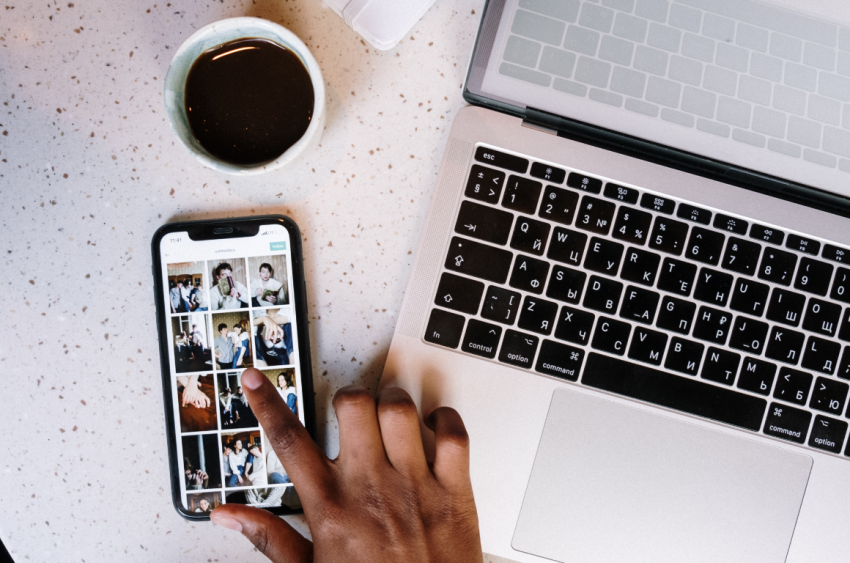Getting pictures from a computer to an iPhone can seem like a daunting task, especially if you’re not familiar with the process. However, it’s a simple and straightforward process that can be done in a variety of ways. Whether you’re using a Mac or a Windows computer, there are several methods to transfer your photos to your iPhone.
One of the easiest ways to transfer photos from a computer to an iPhone is by using iTunes or Finder. This method involves connecting your iPhone to your computer using a USB cable, opening iTunes or Finder, and selecting the photos you want to transfer. Once you’ve selected your photos, simply click the “Sync” button to transfer them to your iPhone. Another method is to use iCloud, which allows you to upload your photos to the cloud and access them from your iPhone. This method is ideal if you have a large number of photos and don’t want to take up space on your iPhone.
No matter which method you choose, it’s important to make sure your photos are organized and backed up before transferring them to your iPhone. This will ensure that you don’t lose any important photos and that you can easily find the photos you’re looking for on your iPhone. With the right tools and a little bit of know-how, transferring photos from a computer to an iPhone is a quick and easy process that anyone can do.
Understanding the Basics
Transferring photos from a computer to an iPhone might seem like a daunting task, but it’s actually quite simple. There are several methods you can use, depending on the devices you have available and your personal preferences. In this section, we will cover the basics of transferring photos from a computer to an iPhone.
Before we dive into the specifics, it’s important to understand the basic requirements for transferring photos. You will need an iPhone, a computer (either a PC or a Mac), and a cable to connect the two devices. You will also need to have the latest version of iTunes installed on your computer.
One of the most common methods for transferring photos is to use the Photos app on a Mac or the File Explorer on a PC. This method involves connecting your iPhone to your computer using a cable and then selecting the photos you want to transfer. You can then drag and drop the photos into the Photos app or File Explorer.
Another method for transferring photos is to use iCloud. This method involves uploading your photos to iCloud from your computer and then downloading them to your iPhone. You will need to have an iCloud account and be signed in on both your computer and your iPhone.
Regardless of which method you choose, it’s important to remember to keep your photos organized. This will make it easier to find the photos you want to transfer and ensure that you don’t accidentally transfer the wrong photos. You can use folders, albums, or tags to keep your photos organized.
In summary, transferring photos from a computer to an iPhone is a simple process that can be done using a variety of methods. By keeping your photos organized and following the basic requirements, you can easily transfer your photos and enjoy them on your iPhone.
Setting Up Your Devices
Before transferring photos from a computer to an iPhone, it is important to ensure that both devices are properly set up. This section will provide a brief overview of the necessary steps to get your devices ready for the transfer process.
Unlock Your iPhone
The first step is to ensure that your iPhone is unlocked and ready to receive new files. If your device is locked, you will not be able to transfer photos from your computer. To unlock your iPhone, simply swipe up from the bottom of the screen and enter your passcode or use Face ID or Touch ID if enabled.
Check Your Settings
Make sure that your iPhone is set up to allow file transfers. To do this, go to Settings > General > iPhone Storage and scroll down to see if the “Optimize iPhone Storage” option is enabled. If it is, your iPhone may not have enough space to store all of the photos you want to transfer. In this case, you can either disable the option or free up space on your device.
Connect Your Devices
To transfer photos from your computer to your iPhone, you will need to connect the two devices using a USB cable. Make sure that your computer is running the latest version of iTunes or Finder (for Macs running macOS Catalina or later). Then, connect your iPhone to your computer using a Lightning cable.
Enter Your Apple ID
When you connect your iPhone to your computer for the first time, you may be prompted to enter your Apple ID. This is necessary to establish a secure connection between your devices. Make sure that you enter the correct Apple ID and password to avoid any issues.
Once your devices are properly set up, you can begin transferring photos from your computer to your iPhone. The next section will provide a step-by-step guide on how to do this using various methods.
Transferring Photos Using iCloud
iCloud is a cloud-based storage service provided by Apple that can be used to store and sync photos, videos, and other files across multiple devices. It is a convenient way to transfer photos from a computer to an iPhone.
To use iCloud, make sure that you have an iCloud account and that your iPhone is signed in to iCloud. You should also have iCloud Photos turned on. This will ensure that your photos are automatically uploaded to iCloud and can be accessed from any device that is signed in to your iCloud account.
To transfer photos from a computer to an iPhone using iCloud, follow these steps:
- On your computer, open a web browser and go to iCloud.com.
- Sign in to your iCloud account using your Apple ID and password.
- Click on the Photos app icon.
- Click on the Upload button (the cloud with the arrow pointing up) in the upper right corner of the screen.
- Select the photos that you want to upload from your computer and click on Open.
- Wait for the photos to upload to iCloud. This may take some time depending on the size of the files and the speed of your internet connection.
- On your iPhone, go to Settings > [your name] > iCloud > Photos.
- Turn on iCloud Photos if it is not already turned on.
- Wait for the photos to download to your iPhone. This may take some time depending on the number of photos and the speed of your internet connection.
Once the photos have been downloaded to your iPhone, you can access them in the Photos app. They will also be available on other devices that are signed in to your iCloud account.
It is important to note that using iCloud to transfer photos requires an active internet connection. If you do not have access to Wi-Fi or a cellular data connection, you will not be able to transfer photos using iCloud. Additionally, using iCloud to transfer photos may require additional iCloud storage if you have a large number of photos or videos.
Overall, using iCloud to transfer photos from a computer to an iPhone is a convenient and easy way to keep your photos in sync across multiple devices.
Transferring Photos Using a Cable
One of the most common ways to transfer photos from a computer to an iPhone is by using a cable. This method is straightforward and reliable, and it doesn’t require an internet connection. All you need is a USB cable that’s compatible with your iPhone and a computer that has the latest version of iTunes installed.
To transfer photos using a cable, follow these steps:
- Connect your iPhone to your computer using a USB cable. Make sure your iPhone is unlocked and on the Home screen.
- Open iTunes on your computer. If you’re using a Mac with macOS Catalina or later, open Finder instead.
- Click on the iPhone icon in iTunes or Finder. This will open the Summary screen for your iPhone.
- Click on the Photos tab in the left sidebar.
- Check the box next to “Sync Photos.”
- Choose where to copy the photos from. You can select a folder on your computer or a specific application like Photos or iPhoto.
- Select the photos you want to copy to your iPhone. You can choose to sync all photos or selected albums.
- Click on the Apply or Sync button to start the transfer process.
It’s important to note that syncing your photos using a cable will replace all the photos on your iPhone with the ones on your computer. If you want to keep the photos on your iPhone and add new ones from your computer, you can use the “Import” feature in the Photos app on your iPhone.
In conclusion, transferring photos from a computer to an iPhone using a cable is a simple and effective method that doesn’t require an internet connection. It’s a great way to keep your photos organized and up-to-date on both your computer and your iPhone.
Transferring Photos Using iTunes
iTunes is a popular software application developed by Apple that allows users to manage and transfer media files between their computers and iOS devices. Transferring photos from a computer to an iPhone using iTunes is a straightforward process that can be accomplished in a few simple steps.
To begin, make sure that you have the latest version of iTunes installed on your computer. Connect your iPhone to your computer using a USB cable, and ensure that the connection is stable. Once your iPhone is connected, click on the device icon on the top menu to interact with your iPhone.
Next, navigate to the Photos tab and select the option to sync photos. You can choose to sync all photos and albums, or select specific albums or folders to sync. If you choose to sync specific albums or folders, make sure that they are selected before proceeding.
It is advisable to uncheck the “Automatically sync when this iPhone is connected” option to prevent the loss of data. Once you have made your selections, click on the “Apply” button to begin the syncing process.
iTunes will begin transferring the selected photos from your computer to your iPhone. The time it takes to complete the transfer will depend on the number of photos being transferred and the speed of your computer and iPhone.
Once the transfer is complete, you can disconnect your iPhone from your computer and access your photos from the Photos app on your iPhone.
In conclusion, transferring photos from a computer to an iPhone using iTunes is a simple and easy process that can be accomplished in a few simple steps. By following the steps outlined above, you can transfer your photos from your computer to your iPhone with ease.
Transferring Photos Using Windows
Transferring photos from a Windows PC to an iPhone is a straightforward process. Windows users can use the built-in Photos app to transfer pictures to their iPhone. Here’s how to do it:
- Connect your iPhone to your Windows PC using a USB cable.
- Open the Photos app on your Windows PC.
- Click on the “Import” button located at the top right corner of the Photos app.
- Select the photos you want to transfer to your iPhone.
- Click on the “Import Selected” button.
The selected photos will now be transferred to your iPhone.
It’s worth noting that the Photos app on Windows 11 has been updated with new features that make it easier to transfer photos to an iPhone. Windows 11 users can now use the Photos app to transfer photos wirelessly to their iPhone using Wi-Fi.
To transfer photos wirelessly using the Photos app on Windows 11, follow these steps:
- Make sure your iPhone and Windows 11 PC are connected to the same Wi-Fi network.
- Open the Photos app on your Windows 11 PC.
- Click on the “Import” button located at the top right corner of the Photos app.
- Select the photos you want to transfer to your iPhone.
- Click on the “Share” button located at the top right corner of the Photos app.
- Select your iPhone from the list of devices.
- Click on the “Share” button.
The selected photos will now be transferred wirelessly to your iPhone.
Overall, transferring photos from a Windows PC to an iPhone is a simple process that can be done using the built-in Photos app. Windows 11 users can even transfer photos wirelessly using Wi-Fi, making the process even more convenient.
Transferring Photos Using Google Photos
Google Photos is a popular photo storage and sharing app that can be used to transfer photos from a computer to an iPhone. To use Google Photos, you need to have a Google account and the Google Photos app installed on your iPhone.
Once you have installed the app, you can upload photos from your computer to your Google account by visiting the Google Photos website and selecting the “Upload” button. From there, you can select the photos you want to upload and then click the “Upload” button to start the process.
After you have uploaded your photos to your Google account, you can access them on your iPhone by opening the Google Photos app and logging in to your account. From there, you can view your photos and download them to your iPhone by selecting the photo and then tapping the “Download” button.
One advantage of using Google Photos is that it allows you to store an unlimited number of photos for free, as long as you are willing to accept a slightly lower quality for your photos. If you want to store your photos at full quality, you will need to pay for additional storage space.
Overall, using Google Photos to transfer photos from your computer to your iPhone is a simple and effective method that can be used by anyone with a Google account and an iPhone.
Managing and Organizing Your Photos
Managing and organizing photos on your iPhone is essential to keep your photos organized and easily accessible. In this section, we will discuss how to manage and organize your photos on your iPhone.
Creating Albums and Folders
Creating albums and folders is a great way to organize your photos. You can create albums for different events or categories, such as vacations, birthdays, or work-related photos. To create an album on your iPhone, follow these steps:
- Open the Photos app on your iPhone.
- Tap on the “+” icon to create a new album.
- Name your album and select the photos you want to add to it.
- Tap “Done” to save your new album.
You can also create folders to organize your albums. To create a folder, follow these steps:
- Open the Photos app on your iPhone.
- Tap on the “Edit” button in the top right corner of the screen.
- Tap and hold an album, then drag it onto another album to create a folder.
- Name your folder and tap “Done” to save it.
Renaming and Deleting Albums
You can easily rename or delete albums on your iPhone. To rename an album, follow these steps:
- Open the Photos app on your iPhone.
- Tap on the album you want to rename.
- Tap on the “Edit” button in the top right corner of the screen.
- Tap on the album name and enter a new name.
- Tap “Done” to save your changes.
To delete an album, follow these steps:
- Open the Photos app on your iPhone.
- Tap on the album you want to delete.
- Tap on the “Edit” button in the top right corner of the screen.
- Tap on the “-” icon in the top left corner of the album.
- Tap “Delete” to remove the album.
Hiding Photos
If you have photos that you don’t want others to see, you can hide them on your iPhone. To hide a photo, follow these steps:
- Open the Photos app on your iPhone.
- Select the photo you want to hide.
- Tap on the share icon in the bottom left corner of the screen.
- Select “Hide” from the options.
- Tap “Hide Photo” to confirm.
Deleting Photos
If you have photos that you want to delete, you can easily delete them on your iPhone. To delete a photo, follow these steps:
- Open the Photos app on your iPhone.
- Select the photo you want to delete.
- Tap on the trash icon in the bottom right corner of the screen.
- Tap “Delete Photo” to confirm.
By following these simple steps, you can easily manage and organize your photos on your iPhone. With a little effort, you can keep your photos organized and easily accessible whenever you need them.
Additional Tips and Tricks
Transferring photos from a computer to an iPhone can be a straightforward process, but there are some additional tips and tricks that can make it even easier and more efficient.
Videos and JPEGs
If you want to transfer videos or JPEGs from your computer to your iPhone, you can use the same methods as transferring photos. However, keep in mind that videos and high-resolution images may take longer to transfer and may take up more space on your phone.
Recovering Lost Photos
If you accidentally deleted a photo from your iPhone, don’t worry. You may be able to recover it using a backup of your phone. If you regularly backup your iPhone to iCloud or iTunes, you may be able to restore the deleted photo from the backup.
Backing Up Your Photos
It’s always a good idea to back up your photos to prevent losing them. You can use iCloud or iTunes to back up your photos to your computer or the cloud. Additionally, you can use third-party apps such as Google Photos or Dropbox to automatically back up your photos.
Live Photos and ProRAW
If you have Live Photos or ProRAW images, you may need to convert them to JPEGs before transferring them to your iPhone. You can do this using third-party software or by using the Photos app on your computer.
Wallpaper
If you want to use a photo as your iPhone wallpaper, you can transfer it to your phone and then set it as your wallpaper. Keep in mind that the photo may need to be cropped or resized to fit your phone’s screen.
Low Power Mode and Offline Transfers
If you’re low on battery or don’t have an internet connection, you can still transfer photos to your iPhone. You can use a USB cable to transfer photos offline or use AirDrop to transfer photos wirelessly. Additionally, you can turn on Low Power Mode on your iPhone to conserve battery life while transferring photos.
By following these additional tips and tricks, transferring photos from your computer to your iPhone can be a breeze.
Troubleshooting Common Issues
Transferring photos from a computer to an iPhone is usually a straightforward process. However, sometimes issues may arise. Here are some common problems and their solutions:
Computer Doesn’t Recognize iPhone
If the computer doesn’t recognize the iPhone, it may be because of a faulty USB cable or port. Try using a different cable or port to see if the issue is resolved. Restarting the computer and iPhone may also help. If none of these steps work, try updating the computer’s operating system or reinstalling iTunes.
iPhone Doesn’t Trust Computer
If the iPhone doesn’t trust the computer, it won’t allow the transfer of photos. To fix this, unlock the iPhone and connect it to the computer. A message should appear on the iPhone asking if the computer should be trusted. Select “Trust” to allow the transfer of photos.
Wi-Fi Connection Issues
If the iPhone is connected to Wi-Fi, but the transfer of photos is still not working, try disconnecting and reconnecting to Wi-Fi. If that doesn’t work, try resetting the Wi-Fi network settings on the iPhone. This can be done by going to Settings > General > Reset > Reset Network Settings.
Mail App Issues
If the Mail app is open on the iPhone, it may prevent the transfer of photos. Close the Mail app and try transferring the photos again.
App-Specific Issues
If the issue is with a specific app, try updating the app to the latest version. If that doesn’t work, try uninstalling and reinstalling the app.
Contacting Support
If none of the above solutions work, contacting support may be necessary. Apple provides support through phone, chat, and email. Visit the official Apple support website for more information.
By following these troubleshooting steps, most issues with transferring photos from a computer to an iPhone can be resolved quickly and easily.
Conclusion
Getting photos from a computer to an iPhone can be a simple process, but it can also be confusing for those who are not familiar with the various methods available. In this article, we have outlined several ways to transfer photos from a computer to an iPhone, including using iTunes, iCloud, and third-party software.
One of the easiest methods is to use iCloud, which allows users to upload photos to the cloud and then download them to their iPhone. This can be done from a Mac or PC by logging into the iCloud website and clicking on Photos. From there, users can select the photos they want to upload and track the progress of the upload.
Another option is to use iTunes, which enables users to sync photos between their computer and their iPhone. This can be done by connecting the iPhone to the computer, selecting the device in iTunes, and then choosing the photos to sync.
For those who prefer not to use iCloud or iTunes, there are several third-party software options available. CopyTrans Photo, for example, allows users to transfer photos from a computer to an iPhone without using iTunes.
Ultimately, the best method for transferring photos from a computer to an iPhone will depend on the user’s preferences and needs. By exploring the various options available, users can find the method that works best for them and easily transfer their photos to their iPhone.
Frequently Asked Questions
What are some ways to transfer photos from a computer to an iPhone without using a USB cable?
There are several ways to transfer photos from a computer to an iPhone without using a USB cable. One of the easiest ways is to use iCloud. To do this, you need to enable iCloud Photo Library on both your computer and iPhone. Once enabled, your photos will automatically sync between your devices. Another way is to use AirDrop, which allows you to wirelessly transfer photos between Apple devices.
How can I transfer photos from my PC to my iPhone wirelessly?
To transfer photos from your PC to your iPhone wirelessly, you can use iCloud or Google Photos. With iCloud, you need to enable iCloud Photo Library on both your PC and iPhone, and your photos will sync automatically. With Google Photos, you need to download the app on both your PC and iPhone, and then upload your photos to the app. Once uploaded, you can access your photos on your iPhone.
What is the best way to transfer photos from a laptop to an iPhone?
The best way to transfer photos from a laptop to an iPhone is to use iTunes. First, connect your iPhone to your laptop using a USB cable. Then, open iTunes and select your iPhone. Click the “Photos” tab and select the photos you want to transfer. Finally, click “Apply” to transfer the photos to your iPhone.
How do I transfer photos from my computer to my iPhone using iTunes?
To transfer photos from your computer to your iPhone using iTunes, connect your iPhone to your computer using a USB cable. Open iTunes and select your iPhone. Click the “Photos” tab and select the photos you want to transfer. Finally, click “Apply” to transfer the photos to your iPhone.
Can I transfer photos from my PC to my iPhone without losing quality?
Yes, you can transfer photos from your PC to your iPhone without losing quality. However, the method you use to transfer the photos can affect the quality. For example, if you use iCloud or Google Photos, the photos may be compressed to save space. To transfer photos without losing quality, it’s best to use iTunes or a third-party app like AnyTrans.
How do I import photos to my iPhone from my computer?
To import photos to your iPhone from your computer, connect your iPhone to your computer using a USB cable. Then, open iTunes and select your iPhone. Click the “Photos” tab and select the photos you want to import. Finally, click “Apply” to import the photos to your iPhone.